WordPress 500 Internal Server Error Hatası Nasıl Düzeltilir?
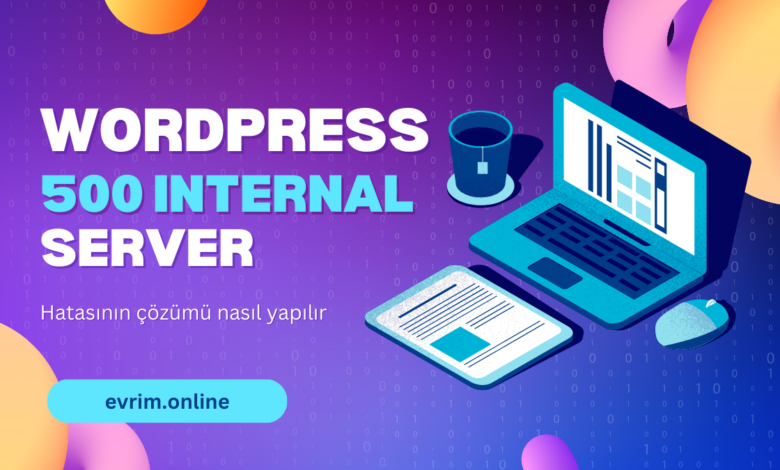
Bir dakika siteniz çalışıyor. Bir sonraki dakika, aşağıdaki gibi bir hata mesajı görüyorsunuz:
“500 Internal Server Error”
Veya:
“Bu sayfa çalışmıyor.”
Veya:
“HTTP ERROR 500”
Ne yazık ki, bu hata kodu sorunun kaynağı hakkında bilgi vermez. Bununla birlikte, WordPress’te bir 500 internal server error’u çözmek basit bir süreçtir.
Bu yazı, bu hatayı çözmek ve sitenizi yeniden çevrimiçi hale getirmek için 10 adımı ayrıntılı olarak açıklayarak sizlere yardımcı olacağız.
“HTTP 500 Error” Nedir?
500 hatasını gördüğünüzde, bu genellikle sunucu seviyesinde bir şeylerin ters gittiği anlamına gelir, ancak her zaman böyle değildir. Bazen tarayıcınız veya WordPress önbelleğinizin takılması gibi basit bir şey olabilir.
Daha ciddi ve kalıcı bir hata oluştuğunda, karşılacağınız durumlar şunlardır;
- Eklenti veya tema çakışmaları
- Yetersiz bellek
- Bozuk WordPress dosyaları
- Barındırma sorunları (Hosting)
500 hata kodu size sorunun nerede olduğunu söylemediği için, hatayı bulmak ve WordPress sitenizi geri yüklemek için izlemeniz gereken bir süreç vardır.
500 Internal Server Error’u Gidermek ve Düzeltmek İçin 10 Adım
HTTP 500 hatasını giderirken, vermiş olduğum adımları takip ederek sorunu çözmenize yardımcı olacağım.
Tarayıcınızı Yenileyin
Geçici bir aksaklık durumunda, 500 hatası kendi kendine çözülebilir. Ancak, hata sayfası önbelleğinizde takılı kalabilir.
Kontrol etmeniz gereken ilk yer tarayıcınızdır. Hatanın çözülüp çözülmediğini görmek için ekranınızı yenileyin.
Eğer hata çözülmezse, mevcut tarayıcınızda gizli bir pencere açın veya tamamen farklı bir tarayıcı kullanın. Eğer hata görünmüyorsa, sorun tarayıcı önbelleğinizdedir.
Tarayıcınızın Ayarlar paneline gidin (genellikle tarayıcının sağ tarafında bulunur). Ardından Tarama verilerini temizle adlı bölümü bulun. Örneğin, Google tarayıcısında bu bölüm Ayarlar > Gizlilik ve güvenlik altında yer alır.
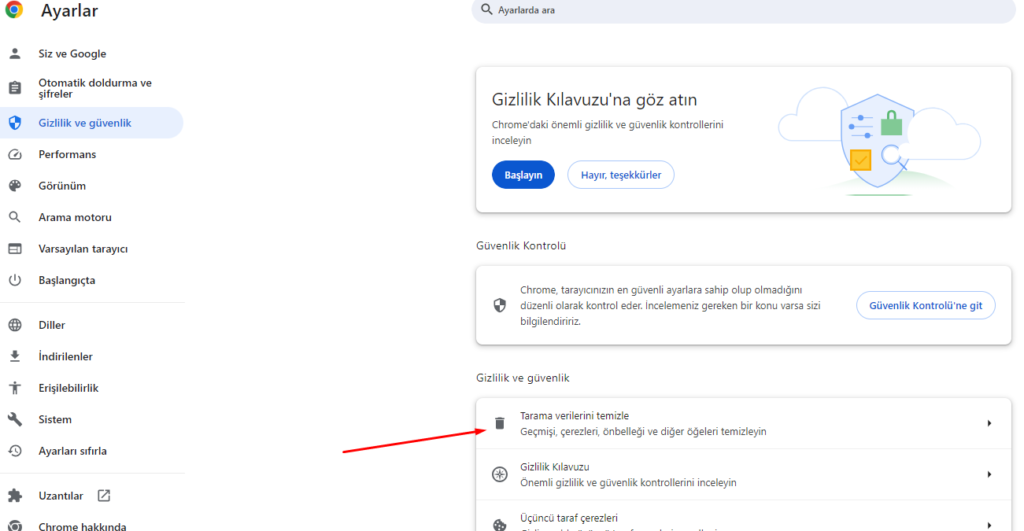
Tarama geçmişini, çerezleri ve önbelleğe alınmış görüntüleri ve dosyaları temizleyin. Ardından tarayıcınızı kapatıp yeniden açın.
Eğer sorun çözülmediyse, bir sonraki adıma geçerek ilerleyelim.
WordPress Önbelleğini Temizleyin
Eğer bir önbellek veya performans eklentisi kullanıyorsanız, WordPress içerisinden önbelleği temizlemeyi deneyin.
Çoğu WordPress optimizasyon eklentisi, üst araç çubuğuna Önbelleği Temizle seçeneği ekler. Hâlâ WordPress arka ucuna erişiminiz varsa, önbelleği temizlemek için bu seçeneğe tıklayın.

Sitelerinizi tekrar kontrol edin. Eğer hata devam ediyorsa, bir sonraki adıma geçin.
.htaccess Dosyasında Bir Hata Olabilir
Web sitenizin .htaccess dosyası bozulmuşsa, bu 500 hatasının görünmesine neden olabilir. Bunun hatalı olup olmadığını kontrol etmek için FTP veya Dosya Yöneticisine erişiminiz olması gerekecek.
Kullanmış olduğunuz hosting de, Site ayarları altında bulabilirsiniz.
Web sitenizin kök dizinine gidin. Bu klasör public_html olarak adlandırılır. Ardından .htaccess dosyasına sağ tıklayın ve yeniden adlandırın.
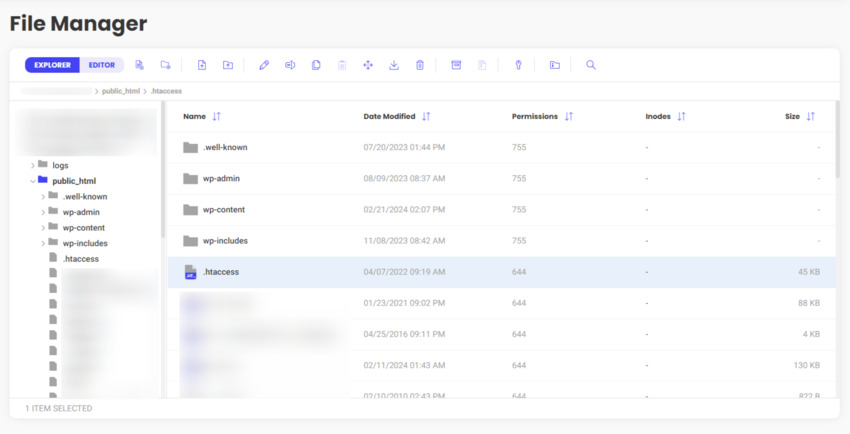
Web sitenizi kontrol edin. Eğer hata kaybolduysa, bu dosyanın bozuk olduğu anlamına gelir.
WordPress‘e geri dönün. Ardından Ayarlar > Kalıcı Bağlantılar bölümüne gidin.
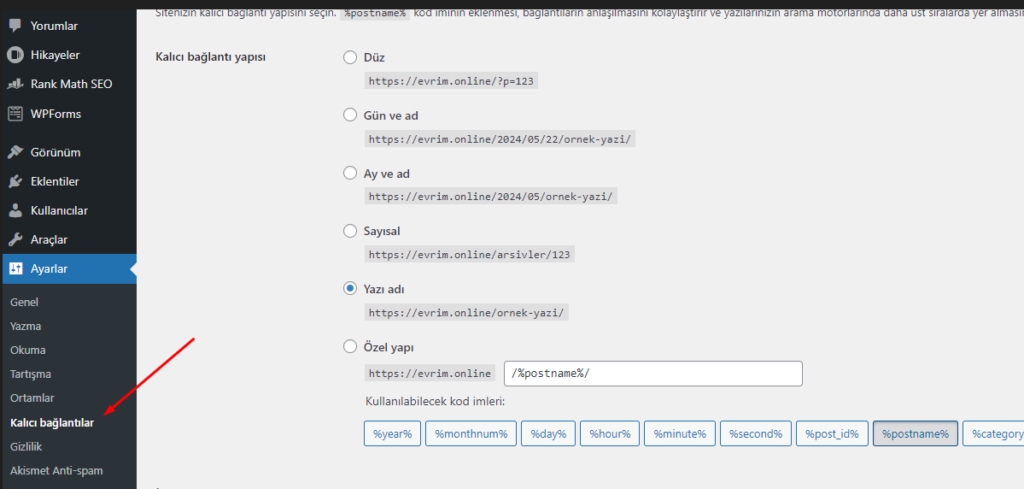
Kalıcı bağlantıları farklı bir yapıya değiştirin örneğin Düz olarak seçin kayıt edin, daha sonra hangi yapıyı kullanıyorsanız tekrar onu seçip kaydedin. Bu, .htaccess dosyasını otomatik olarak sıfırlayacaktır.
Kalıcı bağlantı ayarlarınızı eski haline geri döndürebilirsiniz.
Temanızı Devre Dışı Bırakın
500 hatasını görmeye devam ediyorsanız, bir sonraki olası suçlu WordPress temanızdır. Eğer tema, son WordPress çekirdek güncellemesi, bir eklentiniz veya PHP sürümünüz ile çakışıyorsa, sorunun kaynağı olabilir.
Bunu öğrenmek için temayı devre dışı bırakmanız gerekir.
WordPress’e erişiminiz olmadan, bunu FTP veya Dosya Yöneticisinden yapmanız gerekecek.
wp-content klasörünü açın. Mevcut temayı devre dışı bırakmak ve varsayılan WordPress teması ile değiştirmek için themes klasörünü yeniden adlandırın.
Eğer web siteniz tekrar çalışıyorsa, o zaman sorun temanızdadır.
Mevcut tema sürümünü kullanamayacağınız için, tema dosyalarının önceki sürümünü indirip yüklemeniz gerekecek ve geliştirici sorunu çözene kadar bu sürümü kullanmalısınız.
Eğer geliştirici sorunu çözemezse veya sorunun ne olduğunu bilmiyorsa, yeni bir WordPress teması bulmalısınız ve kullanmalısınız.
Eklentileri Devre Dışı Bırakın
Eğer temanız sorunsuzsa, o zaman sıra eklentilerinizi kontrol etmeye geldi.
Tüm eklentilerinizi hızlı bir şekilde devre dışı bırakmak için, FTP veya Dosya Yöneticisinde wp-content’e gidin. Sonra plugins klasörünün adını değiştirin.
Erişiminiz sitenize geri yüklendiyse, o zaman bu eklentilerden biri veya daha fazlası sorunludur.
Hangisinin sorumlu olduğunu belirlemek için, bunları teker teker yeniden yüklemeniz gerekecek. WordPress’e geri dönün ve Eklentiler paneline gidin.
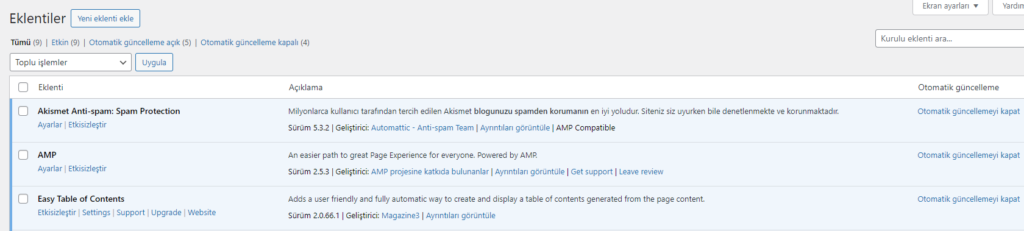
Her seferinde bir eklentiyi etkinleştirin. Eğer hata tekrar ortaya çıkmazsa, o eklentiyi devre dışı bırakın ve bir sonrakini deneyin.
Bu yöntemi kullanarak sorun ortaya çıkarsa, muhtemelen çakışma o eklenti ile WordPress sürümünüz arasında meydana gelmektedir (çünkü temayı zaten elemiştiniz). Bu yöntem işe yaramazsa, çiftler halinde eklentileri tekrar etkinleştirerek uyumsuzluğu belirlemeyi deneyin.
Sorunu bulursanız, bunu eklenti geliştiricisine bildirin, böylece düzeltilir. Bu süreçte geçici olarak önceki sürümü kullanabilir veya yeni bir eklenti bulabilirsiniz.
PHP Belleğini Artırın
PHP belleği sınırına ulaşıldığında, 500 hatası ortaya çıkabilir. Belleği artırmak için, sunucudaki aşağıdaki dosyalardan birini değiştirebilirsiniz.
- functions.php
- .htaccess
- wp-config.php
Bu örnekte wp-config.php dosyasını kullanalım. Dosyayı açın ve şu şekilde görünen satırı bulun
define( 'WP_MEMORY_LIMIT', '64M' );
Son değer sizin tarafınızdan farklı olabilir. Bu satırı aşağıdaki gibi düzenleyin,
define( 'WP_MEMORY_LIMIT', '786M' );
Dosyayı kaydedin ve çıkın.
Sitenizi bir kez daha kontrol edin. Eğer hata kaybolduysa, bu demektir ki bazı işlemler (örneğin, aşırı boyutlu bir dosya yükleme veya kaynak yoğun istek) sitenizin PHP belleğini tüketiyordu.
PHP Versiyonunu Güncelleyin
Tıpkı temalar ve eklentilerin belirli WordPress sürümleriyle uyumlu olduğu gibi, aynı durum PHP için de geçerlidir.
Örneğin, WordPress.org deposundaki herhangi bir eklenti veya tema inceleyerek, her birinin hangi PHP sürümü ile çalıştığını görebilirsiniz.
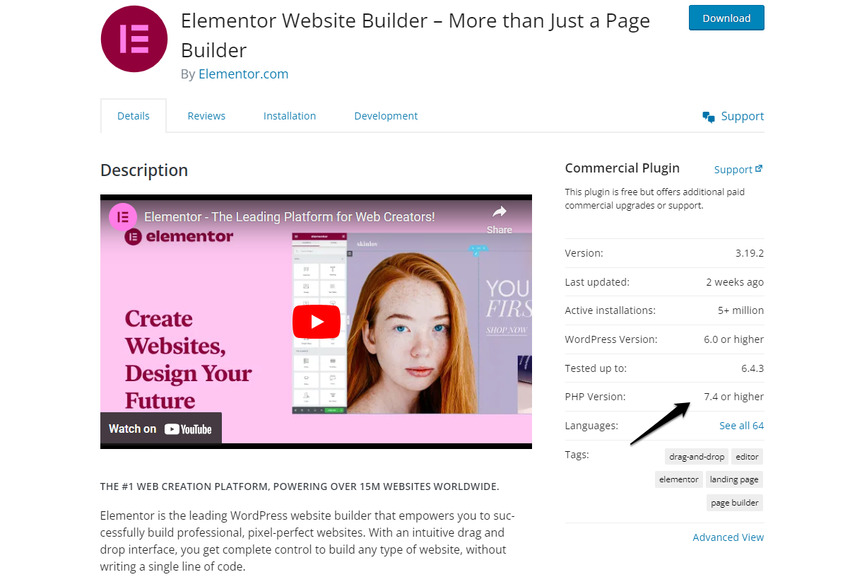
Php versiyonunu kullanmış olduğunuz hosting panelinden değiştirebilirsiniz. Teknik olarak php versiyonu hakkında bir bilginiz yok ise, hosting sağlayıcınız ile görüşüp yardım alabilirsiniz.
Hata Ayıklamayı Etkinleştirin
500 hata sayfası size yalnızca bir ‘iç sunucu hatası’ olduğunu söyleyecek. Ancak, hata ayıklama etkinleştirildiğinde, daha fazla bilgi alabilirsiniz.
Hata ayıklamayı etkinleştirmek için wp-config.php dosyanıza gidin. İçinde şu şekilde bir satır bulunur,
define('WP_DEBUG', false ); yazdığım gibi değiştirin.
define('WP_DEBUG', true); Değişikliklerinizi kaydedin, WordPress’e geri dönün ve sayfayı yenileyin. Hata ayıklama etkinleştirildiğinde, farklı bir hata mesajı görmeniz mümkündür, hatanın hangi dosyada olduğuyla ilgili ayrıntılar içeren bir mesaj olabilir.
Eğer hiçbir şey değişmediyse veya hata ayıklama sorunu çözme konusunda net bir sonuç sağlamıyorsa, sorunu tamamen çözene kadar etkinleştirilmiş bırakın. Daha sonra wp-config.php dosyasına geri dönün ve değeri false olarak değiştirin.
Sitenizi Önceki Bir Sürüme Geri Alın
Bazı 500 hata kılavuzları, WordPress çekirdek dosyalarını yeniden yüklemenizi önerir. Ancak bu seçenekle, verilerinizin yanı sıra yüklediğiniz tüm temalar ve eklentileri de kaybedersiniz.
Daha iyi bir seçenek, sitenizi bir önceki sürüme geri yüklemektir. Son zamanlarda yapılan içerik düzenlemelerini kaybetmenize rağmen, tüm verilerinizi kaybetmezsiniz.
Sitenizin eski bir sürümünü geri yüklemenin birkaç yolu olabilir.
WordPress‘e erişiminiz varsa, yedekleme eklentinize gidin. Geri yüklemek istediğiniz günün yedeğini seçin ve onu alın.
WordPress, eklenti veya tema güncellemesi yapmadan önce web sitenizin bir yedeğini alın. Aynı şekilde, sitenizde veya sunucu ayarlarında herhangi büyük bir düzenleme yapıyorsanız da aynısını yapın.
Bu şekilde, 500 hatası tekrar ortaya çıkarsa, geri dönebileceğiniz güvenilir bir geri yükleme noktanız olur. Ayrıca, soruna neyin neden olduğunu tam olarak bilecek ve kaynağıyla (örneğin, eklenti geliştiricisiyle) iletişime geçebileceksiniz.
Hosting Şirketinizle İletişime Geçin ve Destek Alın
Eğer bu aşamada hiçbir şey işe yaramadıysa, web barındırma sağlayıcınızla iletişime geçme zamanı geldi.
Teknik destek, son zamanlarda neyin değiştiğine bakabilir. Ayrıca web sitenizin işleyişini çok fazla etkilemeden hatayı çözmenize yardımcı olabilirler.
500 iç sunucu hatası gibi HTTP hata kodları genellikle WordPress web sitelerimizde neyin yanlış olduğunu bize söylemez. Ancak, en yaygın nedenleri biliyoruz: uyumsuz eklentiler veya temalar, yetersiz bellek, bozuk dosyalar ve sunucu sorunları.
Bu 10 adımlık sorun giderme süreci, bu iç sunucu hatasını kısa sürede düzelmenize yardımcı olacaktır.
